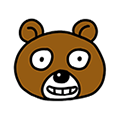[Android] CoordinatorLayout 사용하기 - (1) AppBar 숨기기
CoordinatorLayout 을 사용하면
스크롤에 따라 애니메이션으로 AppBar를 숨길 수 있다.

Appbar 만들기
테마 변경하기

툴바를 사용하기 위해 테마를 NoActionBar로 변경해준다.
메뉴 만들기
<?xml version="1.0" encoding="utf-8"?>
<menu xmlns:android="http://schemas.android.com/apk/res/android"
xmlns:app="http://schemas.android.com/apk/res-auto">
<item
android:id="@+id/search"
android:icon="@drawable/ic_baseline_search_24"
android:title="검색"
app:showAsAction="ifRoom" />
</menu>툴바 기능을 위한 메뉴 xml을 만들어준다.
예시로 검색 버튼만 만들어 보았다.
CoordinatorLayout 사용하기

이제 메인액티비티의 레이아웃을 CoordinatorLayout으로 변경해준다.

AppBarLayout 안에 MaterialToobar를 배치해주고, 아까 생성해준 메뉴를 추가해준다.
AppBarLayout은 스크롤뷰 (리사이클러뷰 등..) 와 연결되어 스크롤뷰의 동작에 따라 행동하게 할 수 있도록 한다.
여기서 fitsSystemWindows 속성은 뷰가 차지하는 영역을 Statusbar 영역을 제외한 영역까지 확장해주는 역할을 하여 Statusbar 가 툴바를 가리는 것을 방지해준다.
MaterialToobar 에서
layout_scrollFlags 속성을 확인할 수 있는데, 스크롤 동작에 따른 행동을 결정해주는 속성으로,
- scroll : 스크롤 이벤트에 반응할 모든 view에 설정
- enterAlways : 아래쪽 방향으로 스크롤 할 때 마다 보여짐
- enterAlwaysCollapsed : 스크롤뷰가 맨위에 위치할 때 보여짐
- exitUntilCollapsed : 뷰의 minHeight가 정의되어 있을 경우, 뷰가 해당 크기까지만 축소됨
- snap : 뷰의 일부만 스크롤 되었을 때 가까운 쪽으로 자동 스크롤됨 (반올림 느낌)
등의 속성을 사용할 수 있다.
scroll 속성은 필수로 사용해야 하며, 위에 코드에서는 snap과 enterAlways를 추가로 사용하여 다시 스크롤을 살짝이라도 올릴 때 마다 툴바가 표시되도록 하였다.

이제 앱바에 연결할 스크롤뷰를 추가해주어야 한다.
스크롤뷰를 사용해도되고, 리사이클러뷰를 사용해도 된다.
여기서는 리사이클러뷰를 사용했으며, 리사이클러뷰 구현과정은 생략하였다.
app:layout_behavior="com.google.android.material.appbar.AppBarLayout$ScrollingViewBehavior"
속성을 사용하여 앱바와 연결해주어야 한다.
연결된 리사이클러뷰가 스크롤되면, 앱바가 layout_scrollFlags 속성에 따라 동작한다.
activity_main.xml 전체코드
<?xml version="1.0" encoding="utf-8"?>
<androidx.coordinatorlayout.widget.CoordinatorLayout xmlns:android="http://schemas.android.com/apk/res/android"
xmlns:tools="http://schemas.android.com/tools"
xmlns:app="http://schemas.android.com/apk/res-auto"
android:layout_width="match_parent"
android:layout_height="match_parent">
<com.google.android.material.appbar.AppBarLayout
android:id="@+id/appbar"
android:layout_height="wrap_content"
android:layout_width="match_parent"
android:fitsSystemWindows="true">
<com.google.android.material.appbar.MaterialToolbar
android:id="@+id/toolbar"
android:layout_height="?attr/actionBarSize"
android:layout_width="match_parent"
app:menu="@menu/menu_toolbar"
app:layout_scrollFlags="scroll|snap|enterAlways">
</com.google.android.material.appbar.MaterialToolbar>
</com.google.android.material.appbar.AppBarLayout>
<androidx.recyclerview.widget.RecyclerView
android:id="@+id/recyclerView"
android:layout_width="match_parent"
android:layout_height="wrap_content"
app:layout_behavior="com.google.android.material.appbar.AppBarLayout$ScrollingViewBehavior"/>
<com.google.android.material.floatingactionbutton.FloatingActionButton
android:layout_height="wrap_content"
android:layout_width="wrap_content"
android:src="@android:drawable/ic_input_add"
android:layout_gravity="bottom|end"
android:layout_margin="16dp" />
</androidx.coordinatorlayout.widget.CoordinatorLayout>
setSupportActionBar(findViewById(R.id.toolbar))여기선 툴바의 기능은 추가하지 않았지만 기능을 사용하기 위해선
setSupportActionBar로 이 앱의 액션바로 설정해주어야 한다.

스크롤시 툴바가 사라지고 나타나는 것을 확인할 수 있다.
https://github.com/HanYeop/AndroidStudio-Practice2/tree/master/CoordinatorLayoutEx
GitHub - HanYeop/AndroidStudio-Practice2: (2021.05.20~) 안드로이드 학습 내용 저장소
(2021.05.20~) 안드로이드 학습 내용 저장소. Contribute to HanYeop/AndroidStudio-Practice2 development by creating an account on GitHub.
github.com